
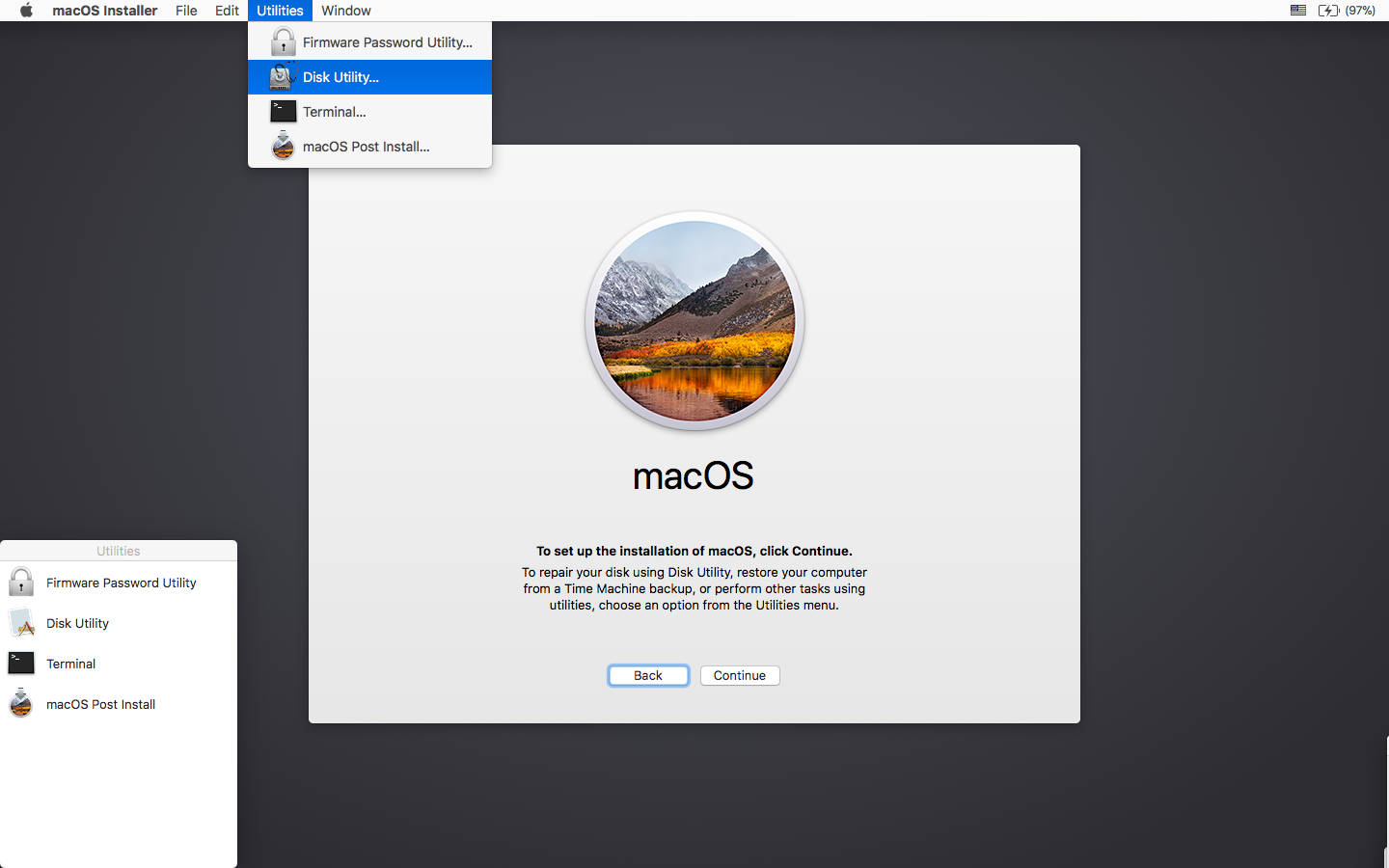
Select the disk called Install macOS Sierra in the drive list that appears on screen.Connect a USB bootable drive to your Mac and restart the Mac by holding Option until you hear the reboot tone.Enter the Administrator password if necessary. The command will create a bootable Sierra installer on the USB drive.Ensure USB named Untitled is connected to Mac > Type below command in Terminal and hit Enter: sudo /Applications/Install\ macOS\ Sierra.app/Contents/Resources/createinstallmedia -volume /Volumes/SierraBootInstall -applicationpath /Applications/Install\ macOS\ Sierra.app -nointeraction &say Done.Name USB as Untitled > Choose OS X Extended > Click Erase > Open Terminal once the USB is formatted and finish downloading macOS Sierra.Connect a new USB drive with Mac > Open Disk Utility in Applications/Utilities folder > Select thumb drive in sidebar and click Format.Download the macOS Sierra 10.13 installation package from Mac App Store.
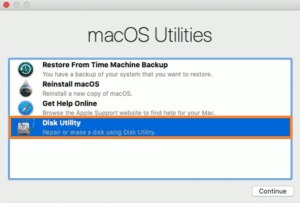
To do this, follow the below-mentioned guidelines: To complete a clean installation of macOS High Sierra 10.13 on Mac, you may need to do some pre-installation preparation: Step 1. Clean installation of macOS High Sierra 10.13 to Fix macOS Fails to Install Issue If you cannot install macOS 10.13 in Safe Mode, try a clean installation of the new update.
MAC CHECK DISK FOR ERRORS HIGH SIERRA UPDATE

Install macOS Update in Safe Mode to Fix the macOS High Sierra 10.13 Update Stuck Error You can go with two troubleshooting methods to fix the macOS 10.13 installation failure error: Method 1. Part 2: Fix macOS 10.13 High Sierra Fails to Install/Gets Stuck or Freezes while Installing Click Apple Menu> Select App Store > Click Update next to macOS Sierra in the Update section.Reboot Mac and retry downloading a new macOS Sierra update 10.13.Open Launchpad > Delete " Install macOS Sierra" file with a question mark on it.If you get stuck or fail to install the downloaded macOS 10.13, follow any one of the below tips to fix the issue: Part 1: Fix macOS High Sierra 10.13 Downloaded But won’t Install If you cannot download or install macOS 10.13 update on your Mac, or macOS 10.13 gets stuck, freezes or fails to install, don’t panic and just simply follow these instructions. If you are trying to find effective solutions to fix macOS High Sierra update stuck or failure error, you are at the right place.


 0 kommentar(er)
0 kommentar(er)
